Как сделать колонку для телефона: какие действия возможны?
Как сделать колонку для телефона? – Наверное, многие люди давно желают не брать с собой большие и габаритные ноутбуки или персональные компьютеры, чтобы слушать музыку в дороге или на пикнике. Зачем таскать такие огромные грузы, когда можно прихватить небольшую колонку от старого ПК и прикрепить ее к мобильнику? Словом, наслаждаться музыкой можно даже в поездке, причем не стоит это делать в наушниках: всегда можно использовать старые, никому не нужные колонки, которые еще отлично послужат пользователю мобильника или его друзьям! Все, что необходимо, — это прислушаться к сведениям, которые публикуются на сайте помощи мобильным абонентам x-tarif.ru, поскольку именно таким образом люди смогут решить свои проблемы в короткие сроки.
Что необходимо знать в самом начале?
В целом, на сегодняшний день портативные колонки для телефона можно просто купить, поскольку цена на них невысокая, а предложение большое. Однако куда интереснее сделать их своими руками из тех, которые уже давно были выброшены в дальний угол вместе с пылью, которая на них осела плотным слоем. На вопрос, какую колонку можно подключить к телефону, необходимо ответить, что работать придется только с той, в которой есть трансформатор: целесообразно будет развинтить обе колонки и посмотреть, где именно он находится. Только с ней и будет продолжаться работа, поскольку другой агрегат пустой (только провода ведут к нему).
ВАЖНО: Портал x-tarif.ru предлагает разобраться, как сделать колонку для телефона, поскольку указанная проблема крайне часто беспокоит многих активных людей, любящих много слушать музыку в дороге или на природе на пикниках. Для таких читателей и предлагается эта статья. Помните, что актуальность материала необходимо сверять с аналогичными статьями на других сайтах, однако в данном случае система будет работать длительный срок: подключение к Сети и настройка самой колонки всегда неизменно. В случае, когда абонент не смог найти требуемый материал на сайте в статье, он всегда может обратиться к похожим данным на других сайтах прямо сейчас.
Делаем музыку на телефоне через колонки
Разъём для подключения колонок к телефону может быть разным: при покупных вариантах он будет именно такой, какой необходим (3.5), а в случае работы с колонками старого формата – несколько другой.
- Что нам необходимо для работы? – Прежде всего, требуется взять отвертку, которой нужно развинтить обе колонки и посмотреть, где именно находится трансформатор. Почему? – Именно к нему и будет подключаться телефон.
- Можно ли подключить сабвуфер к телефону? – Ответ – может, поскольку тут принцип работы аналогичный, как и при случае с обычными колонками. Достаточно поработать с кабелем и найти трансформатор, который стоит подключать к устройству.
- Следующее, что необходимо пользователю, — аккумулятор. Желательно работать с таким, который держит 12 Вольт. Можно, конечно, взять и менее объемный, однако это будет влиять на время работы. При длительном слушании музыки он просто быстрее разрядится.
- Дальше – провода. Берем стандартных два провода, с которыми будем работать дальше.
- Следующее – сами колонки. Подойдут самые старые, где есть выход под гнездо кабеля (провода).
- Затем – кусачки. Они понадобятся, чтобы перекусить ненужные отрезки кабеля.
Итак, берется 2 провода, после чего один из них зачищается и подключается к трансформатору, расположенному внутри колонки. Следующий кабель также необходимо зачистить и его напрямую вести от мобильного телефона к аккумулятору, тогда как первый идет от трансформатора к мобильнику. Результат – прохождение кабелей через источник питания.
ВАЖНО: Не стоит забывать, что работать необходимо только и только с той колонкой, где располагается сам трансформатор.
Также весьма любопытно: подключать необходимо при соблюдении полярности, поскольку в противном случае абонент просто замкнет контакты, и музыка будет играть тихо как бы внутрь колонки.
В конце не стоит забывать о том, что все провода придется заизолировать. Для того, чтобы работала и вторая колонка, ее можно не отключать от первой (есть специальный кабель, который за это отвечает).

Что касается разъемов: на сегодняшний день почти все мобильные телефоны обладают необходимым стандартом в 3.5 мм. Все, что необходимо в этом случае, — это ввести кабель от колонки в мобильный телефон и включить музыку. Система начнет работать.
Это же касается и сабвуфера. Когда он подключается к самой колонке, а не к ПК (2 разъем), можно соорудить нечто вроде ручной станции музыки. Однако тут необходимо иметь в виду, что мобильник долго не выдержит, поэтому рекомендуется пользоваться аккумулятором. Можно, конечно, поставить одновременно на зарядку. В этом случае система будет работать так, как ноутбук или ПК.
Что еще необходимо знать?
В целом, на сегодняшний день лучше не мучиться с проблемой подключения одного к другому, когда речь идет о старых разъемах на мобильниках. Достаточно подключиться через 3.5 мм и наслаждаться музыкальными файлами долгое время, пока хватит аккумулятора.
Портал мобильной помощи x-tarif.ru напоминает, что все предложенные сведения носят исключительно ознакомительный характер, поэтому все они предлагаются для чтения и дальнейших действий.
В случае, когда абонент не может получить ответ на свой вопрос, рекомендуется обратить внимание на комментарии, где пользователи имеют право задать вопросы.
Сделать это можно прямо сейчас.
Оценка статьи:
Загрузка…x-tarif.ru
Правила подключения сабвуфера к разным устройствам
Процесс подключения сабвуфера (низкочастотной колки, если говорить проще) несколько отличается от обыкновенного процесса установки аудиосистемы, ведь для того, чтобы соединить это устройство с компьютером, ноутбуком или музыкальным центром, понадобится наличие дополнительного выхода.
1
К компьютеру
Подключить сабвуфер к компьютеру еще проще, чем подключить и настроить веб-камеру.
Присоединяем специальные акустические колонки к проводам – для этого нужно закрепить их на специальных клеммах. После чего, прикручиваем другие концы проводов к главному устройству аудиосистемы (как правило, крепятся они на задней торцевой части, при помощи таких же клемм).
Теперь подсоединяем колонки к разъемам звуковой карты, соединив при помощи jack-шнура главное устройство вашей акустической системы с выходами на звуковой карте.
Почитать в тему:
2
К ноутбуку
Существует несколько вариантов подключения.
Например, если мы имеем дело с активным сабвуфером (который является частью полноценной акустической системы), то достаточно будет просто подключить устройство напрямую к аудиовыходу при помощи стандартного кабеля (способ, аналогичный как и в случае с телевизором).
3
К магнитоле
Для того, чтобы подключить к автомагнитоле устройство воспроизведения низких частот, ищем на задней панели магнитолы два параллельных входа. Соединяем при помощи линейного провода выход сабвуфера с выходом «головы» (устройства воспроизведения).
Дело осталось за малым – подключить питание сабвуфера. Для этого вам понадобится протянуть провод питания от плюсовой клеммы аккумулятора к сабу. Минусовый разъём должен соединять соответствующую клемму сабвуфера и аккумулятора.
4
К телевизору
Соединяем сабвуфер с аудиовыходом телевизора при помощи кабеля, который идёт в комплекте с аудиосистемой. Настроить сабвуфер можно при помощи встроенного меню телевизора (для каждой конкретной модели и марки телевизора оно может быть другим).
5
К ресиверу
В случае с многоканальным усилителем-ресивером, вышеописанные способы будут бесполезны, так как подключать низкочастотную колонку нужно следуя инструкции к каждому конкретному устройству.
Подключая сабвуфер, необходимо, чтобы он работал параллельно с фронтом (передняя пара колонок). Таким образом, сабвуфер будет отсекать «низы», что облегчит работу передней паре устройства воспроизведения. Также, в настройках ресивера можно вовсе указать, что сабвуфер не подключен. В этом случае LFE будет проброшен на передние колонки.
Видео к материалу
Если вы увидели ошибку, пожалуйста, выделите фрагмент текста и нажмите
Понравилась инструкция?
24 Да Нет 62Еще инструкции на эту тему:
evrikak.ru
в зависимости от колонок, пошагово
 Встроенные в смартфон динамики позволяют прослушивать музыку через специальные приложения. В большинстве случаев для этих целей используются наушники. Но в некоторых ситуациях возникает необходимость использовать смартфон как музыкальный центр. Для усиления мощности звучания подключаются колонки.
Встроенные в смартфон динамики позволяют прослушивать музыку через специальные приложения. В большинстве случаев для этих целей используются наушники. Но в некоторых ситуациях возникает необходимость использовать смартфон как музыкальный центр. Для усиления мощности звучания подключаются колонки.
Можно ли подключить колонки к телефону
Акустические системы для стационарных устройств (например, компьютера или музыкального центра) не подойдут для телефона по двум основным причинам:
- наличие единственного разъема mini-jack 3,5 мм, к которому можно подсоединить только самую простую стереопару 2.0;
- ограничение типа используемых динамиков.
Из двух существующих типов (активные и пассивные) для смартфона подходят только активные динамики со встроенным усилителем.
Справка! Пассивные колонки питаются от аккумулятора телефона, который при их включении быстро теряет свой заряд.

В помещении в качестве усилка можно использовать обычные динамики, работающие от электрической сети. Для мобильного подключения созданы специальные портативные модели, получающие заряд от батареек или встроенного аккумулятора.
Какие существуют способы подключения
На сегодняшний день известны два основных способа подключения динамиков к телефону:
- проводное — через аудиокабель или AUX-кабель;
- беспроводное – через Bluetooth.
Первый вид используется некоторыми производителями смартфонов все реже. Однако по проводу звук передается в гораздо лучшем качестве, поэтому соответствующий разъем все еще остается у ведущих производителей гаджетов.
Второй способ присутствует во всех смартфонах, планшетах и многих мобильных телефонах. Он считается универсальным, но в то же время более энергозатратным.

Справка! Смартфоны iPhone имеют собственные док-станции, выполняющие роль компактных колонок с беспроводным подключением.
В зависимости от колонок
Для проводного подключения используется аудиокабель, с двух концов которого находятся разъемы 3,5 мм. Возле такого разъема на динамике обязательно присутствует надпись AUX, что подтверждает его предназначение (для подключения аудиокабеля). Один конец кабеля вставляется в разъем на гаджете, второй – на динамике.
Еще один вид проводного подключения осуществляется через кабель micro-USB. Один конец кабеля заканчивается разъемом micro-USB , второй – обычным USB . Разъем micro-USB имеется на большинстве современных смартфонов, кроме iPhone с собственными разъемами для док-станций. Разъем micro-USB вставляется в соответствующее гнездо на телефоне, USB — на динамике.
Недостатком проводных устройств считается их ограниченная мобильность. При необходимости переместить колонку приходится перемещать и смартфон. Но это компенсируется отличным качеством звучания без искажений и экономным расходом заряда аккумулятора. Расход заряда аккумулятора при проводном способе идентичен расходу при прослушивании музыки через наушники.

Для беспроводного подключения используются Bluetooth-колонки, имеющие компактные размеры. При этом они воспроизводят качественный широкодиапазонный звук. Максимальное расстояние динамика от телефона при беспроводном подключении всегда больше длины любого кабеля при проводном подключении. Однако стоимость Bluetooth-моделей ощутимо выше цены динамиков с кабельными разъемами.
Важно! Колонки для телефона следует выбирать по соответствующим показателям мощности и сопротивления. Ошибка может стать причиной поломки динамика или звукового процессора смартфона.
Для усиления громкости звучания телефона при прослушивании песни достаточно мощности 5-6 Вт, которые обеспечивают хорошую громкость. Сопротивление устройств, как правило, не превышает 4 Ом.
Подключение колонок к телефону: пошагово
Проводное:
- Включить колонку.
- Один конец аудиокабеля 3,5 мм вставить в телефонный разъем.
- Второй конец кабеля 3,5мм — в разъем колонки.
- Дождаться появления на экране телефона сообщения о подключении динамика.
Беспроводное:
- Включить Bluetooth-колонку.
- Найти панель управления в смартфоне.
- Перейти к кнопке Bluetooth, нажать и удерживать для активации Bluetooth.
- Нажать кнопку Поиск на смартфоне.
- На экране появляется перечень всех Bluetooth-устройств, включенных и находящихся в зоне приема. Нажать на название модели беспроводного устройства.
- При запуске синхронизации система может затребовать введение кода. Его можно найти на паспортной таблице устройства.
- Следующее подключение произойдет автоматически при условии активации Bluetooth.

При любом выбранном способе нагрузка на аккумулятор телефона возрастает. Поэтому при выборе гаджета любителям музыки следует отдавать предпочтение моделям с большой емкостью батареи.
setafi.com
Как подключить колонки к телефону: через Bluetooth и USB

Хотите наслаждаться любимой музыкой на мобильном устройстве, но вам недостаточно громкости и басов? Не уверены в том, можно ли подключить колонки к телефону через блютуз? Читайте нашу инструкцию и вы узнаете как подключить к телефону колонки тремя разными способами:
- с помощью AUX кабеля (если колонки имеют собственный источник питания)
- с помощью кабеля USB и AUX (если у колонок нет собственного источника питания)
- через Bluetooth
Способ 1 — через кабель AUX
Самый простой способ подключения колонок — соединить их с телефоном с помощью кабеля AUX, имеющем на обоих концах штекеры диаметром 3,5 мм. Продается он в любом магазине электроники и выглядит следующим образом:

Для подключения данным способом необходимо, чтобы колонки имели собственный источник питания (аккумулятор или штекер для подключения к розетке). Порядок действий следующий:
- Включить колонки.
- Вставить один конец кабеля в разъем для наушников на колонках.
- Другой конец вставить в разъем 3,5 мм на телефоне.
- На дисплее мобильного устройства должен появиться значок или подпись с текстом «Аудио разъем подключен».
Готово. Можно наслаждаться музыкой!
Как подключить колонки к телефону через USB и AUX?
Если колонки не имеют собственного источника питания и оснащены разъемом USB, то для подключения понадобится переходник с обычного USB на мини или микро-USB (в зависимости от модели вашего телефона), USB- кабель и AUX — кабель.
Переходник можно купить в любом компьютерном магазине. Выглядит он примерно так:

Подключение осуществляется следующим образом:
- Вставьте переходник в разъем телефона, а в него USB кабель от колонок. Другой конец кабеля USB соедините с самими колонками. Таким образом, телефон будет использоваться в качестве источника питания.
- Соедините устройства с помощью кабеля AUX.
При таком способе подключения лучше использовать колонки с усилителем, чтобы не было постороннего шума и некачественного звука.
Как подключить Bluetooth-колонку к телефону?
Теперь рассмотрим, как подключить Bluetooth-колонку к телефону. Этот способ очень удобен, так как вам не будут мешаться никакие шнуры. Кроме этого, Bluetooth-колонки обычно имеют маленький размер и стильный внешний вид, как например эта модель от Nokia:

Для подключения колонки к телефону через Блютуз, сделайте следующее:
- Включите ваши устройства и разместите их рядом. Активируйте на колонке режим поиска нажатием на кнопку (обычно она на самом видном месте, как, например, на картинке выше). После того, как световой индикатор на колонке начнет мигать, кнопку можно отпустить.
- Включите на телефоне Bluetooth и начните поиск устройств.После того, как колонка появится в списке, нажмите на ее название, чтобы к ней подключиться.
Вот и все! Можно наслаждаться музыкой.
Как видите, все не сложно. Но если, у вас возникли трудности — напишите об этом в комментариях, постараемся помочь.
(183390)
Похожие записи
www.lumias.ru
где находится, как найти на телефоне
Далеко не все люди в ладах с техникой. Многие пользователи совершенно не понимают принципов, по которым работают современные смартфоны. Если вы из таких людей, то наша статья призвана удовлетворить ваше любопытство. Сегодня мы расскажем вам о том, чем является буфер обмена. При этом речь пойдет, конечно же, об операционной системе Android.
Основы
Задача буфера обмена одна — он должен сохранить в оперативной памяти выделенный вами текст. В некоторых операционных системах таким образом можно скопировать ещё и изображения. Также некоторые приложения используют собственный буфер обмена, в котором сохраняются куски видеороликов, аудиодорожки, свойства файлов и многое другое. Например, можно вспомнить о программах для видеомонтажа, где буфер обмена значительно ускоряет работу.
Впервые подобная функция появилась на ПК. Она достаточно быстро стала частью Windows и Mac OS. Неспроста на клавиатурах появилась отдельная клавиша под названием «Print Screen». Она позволяет скопировать изображение, показываемое на экране, после чего вставить его в графический редактор или какую-то другую программу.
Позже весьма популярным явлением стал буфер обмена в телефоне. В частности, им регулярно пользовались владельцы смартфонов на базе Symbian. Постепенно эта функция появилась и в обычных мобильниках. Что касается Android, то в первых версиях этой операционной системы никакого буфера обмена не существовало. Но сейчас представить себе смартфон без него попросту невозможно.
Где находится буфер обмена на Андроид?
На этот вопрос есть всего один короткий ответ. Буфер обмена находится в оперативной памяти — в специальной её области. Находиться скопированный текст там будет ровно до того момента, пока вы не скопируете какой-то другой текст. Зайти в буфер обмена во многих случаях у вас не получится, так как операционная система зачастую этого не позволяет. Да и зачем заходить, если там хранится только один фрагмент текста? Если вам нужно узнать содержимое буфера, то просто зажмите палец в каком-нибудь текстовом редакторе, после чего нажмите на появившуюся кнопку «Вставить». Но давайте чуть подробнее рассмотрим операции, совершаемые с буфером обмена.
Шаг 1. Откройте любое приложение, содержащее в себе текст. Это может быть «Блокнот», интернет-браузер, Pocket или что-либо ещё.

Шаг 2. Удерживайте палец одну-две секунды на любом куске текста. Вы увидите, как выделилось одно слово.

Шаг 3. По краям выделения находятся ползунки. Передвиньте их в начало и конец того текста, который вы желаете поместить в буфер обмена.

Шаг 4. Нажмите кнопку «Копировать». В большинстве случаев она отображается сразу, как только вы выделили фрагмент текста. В вышеупомянутом Pocket сначала придется нажать на вертикальное троеточие. На планшетах эта кнопка может располагаться в верхней части экрана.

Шаг 5. Теперь перейдите в текстовый редактор или какое-то другое приложение, куда необходимо вставить выделенный фрагмент.

Шаг 6. Удерживайте палец на свободной от текста области. Нажмите на кнопку «Вставить». Опять же, она может располагаться в верхней области дисплея, либо для доступа к ней нужно нажать на вертикальное троеточие.

Вот и всё, текст вставлен!

Некоторые фирменные оболочки всё же позволяют хранить в буфере обмена сразу несколько фрагментов текста или изображений. Например, на смартфонах и планшетах Samsung туда сохраняются несколько последних созданных скриншотов, а также скопированный вами текст. Выбор элемента для вставки осуществляется следующим образом:
Шаг 1. Зайдите в приложение, куда необходимо вставить текст или картинку. Удерживайте палец одну-две секунды на свободном участке.

Шаг 2. Нажмите на вертикальное троеточие, после чего выберите пункт «Буфер обмена».

Шаг 3. В нижней половине экрана вы увидите свой буфер обмена с содержащимися в нём в данный момент текстами и изображениями. Вы можете нажать на любой элемент — он тут же будет вставлен в документ.

Обратите внимание: Данная функция работает только на устройствах Samsung начиная примерно с 2014 года выпуска. На более старых девайсах вместо этого присутствует приложение S Memo, которое функционирует немного по-другому.
Как очистить буфер обмена на Андроид?
Начнём с того, что действие это — совершенно бессмысленное. Объем оперативной памяти в современных смартфонах исчисляется гигабайтами. Даже если вы скопируете десяток тяжелых фотографий — буфер обмена на Андроид будет занимать считанные мегабайты. Его очистка к ощутимому ускорению работоспособности операционной системы точно не приведет.
Если вы всё-таки хотите устранить все текстовые фрагменты и изображения из буфера обмена, то воспользуйтесь следующим способом:
Шаг 1. Зайдите в текстовый редактор и удерживайте палец на свободном пространстве.
Шаг 2. Нажмите на вертикальное троеточие, после чего выберите «Буфер обмена».
Шаг 3. Нажмите на кнопку «Удал. всё».

Обратите внимание: этот способ работает на устройствах от Samsung, а также на некоторых других, обладающих увеличенным буфером обмена.
setphone.ru
Как подключить сабвуфер к компьютеру активный, пассивный и автомобильный
Для заядлых меломанов качество звука – превыше всего. Таким людям просто необходимо слышать все нюансы мелодии своей любимой песни. Значит, без сабвуфера здесь не обойтись. Если вы приобрели мощную аудиосистему и хотите подключить ее к ПК, приготовьтесь к сложностям. У подключающих штекеры во все порты музыка иногда не звучит либо ее качество оставляет желать лучшего. Давайте рассмотрим несколько простых способов, как подключить сабвуфер к компьютеру.
Статьи по темеСпособы подключения сабвуфера к компьютеру или ноутбуку
Прежде чем выбрать саб, определите параметры звуковой карты на устройстве. Если у вас ноутбук с одним разъемом под наушники, вопрос, как подключить домашний кинотеатр к компьютеру автоматически снимается. Систему 5.1 (то есть 5 колонок плюс 1 саб) подключить к ноутбуку не удастся. Максимум, что вы сможете сделать, – купить две обычные колонки со встроенным ресивером. Если вы хотите, подключить саб к системному блоку, изучите количество входов на звуковой карте. Обязательным условием является их совпадение по количеству со штекерами от аудиосистемы.
Активная акустика


Выбрав активную аудиосистему, как пользователь, вы не прогадали. Встроенный усилитель в колонках снимает множество нюансов подключения, о которых не всегда знает даже специалист. Просто воткните штекеры от колонок в разъемы звуковой карты, а саб подсоедините к специальному (подписанному) входу. При отсутствии такового саб включается посредством разъема для динамиков.
В качестве соединительных элементов для подключения используется антенный кабель со штекерами RCA (в форме тюльпанчика). Одним концом он втыкается в сабвуфер, вторым либо в аналоговую панель на блоке питания, либо порты для акустических систем. В последнем случае саб и акустика работают параллельно на низких частотах звукового диапазона. Иногда, активные сабвуферы подключают к усилку, что увеличивает рабочую нагрузку на систему.
Пассивные колонки


Для аудиосистемы без усилителя дополнительно приобретается ресивер, и подключение имеет несколько иную схему. В качестве главного параметра (кроме цены) при покупке усилка используется его мощность. Она должна совпадать с характеристиками саба (колонок), которые прописаны паспортом-инструкцией на технику. По утверждениям специалистов, пассивные аудиосистемы имеют большие возможности в настройках звука, чем активные.
Как подключить пассивный сабвуфер к компьютеру? Для этого используется последовательный способ соединения посредством акустического и антенного кабелей. Первым подключается усилок и саб (колонки), вторым – он же и аналоговая панель на ПК. Обязательно настройте частоту среза, лимит частот. Громкость регулируйте исключительно для всей аудиосистемы. В противном случае вы испортите саб, пытаясь добавить или убавить звук регулятором усилителя.
Инструкция по подключению
Для активного сабвуфера:


- Отключаете ПК от сети, подготовьте аудиосистему – буфер, колонки, провода.
- Кабели от колонок подсоединяете к сабу и панели, на задней части системного блока. Производители, для удобства пользователей, частенько производят штекеры и разъемы одного цвета, поэтому подключать такие аудиосистемы одно удовольствие.
- Кабелем Jack 3,5 мм (штекер белого цвета) соединяете колонки и звуковую карту.
- Подключаете саб к разъему карты с маркировкой sub.woofer или sub. Если такового не имеется, то используется порт для боковых колонок.
- Включите систему и системный блок в сеть.
Для пассивного сабвуфера:
- Убедитесь, что компьютер выключен.
- Соедините саб и усилитель, а после подключите его к аналоговой панели кабелем Jack 3,5 мм. Второй тюльпанчик воткните в усилок. Способ подходит, если ресивер имеет разъем под низкочастотные устройства. Иначе смотрите раздел, как подключить колонки к компьютеру.
- Саб соединяется с центральным входом (желтого цвета) на задней панели системного блока. Не забудьте подключить кабели к микрофонному и линейному разъемам.
- Включите систему в сеть и загрузите ПК.
Для пассивных колонок:


- Отключите ПК и подготовьте ресивер, колонки.
- Акустика соединяется с усилителем соответствующими кабелями.
- Ресивер подключается к системному блоку.
Как настроить звук на компьютере
Как только вы справились с подключением, важно разобраться, как установить звук на компьютере. Если вы не сомневаетесь, что все кабели подсоединены правильно, то пора заняться настройками аудиосистемы. Перед тем, как настроить устройство, дождитесь полной загрузки операционки. Следом проверьте, что драйвер на акустическую систему установлен. Его наличие определяется всплывающим окошком справа снизу (для Windows). Если буфер новый, то с ним продается диск с драйверами, если старый, то скачать соответствующее приложение с интернета не составит труда. Порядок действий:

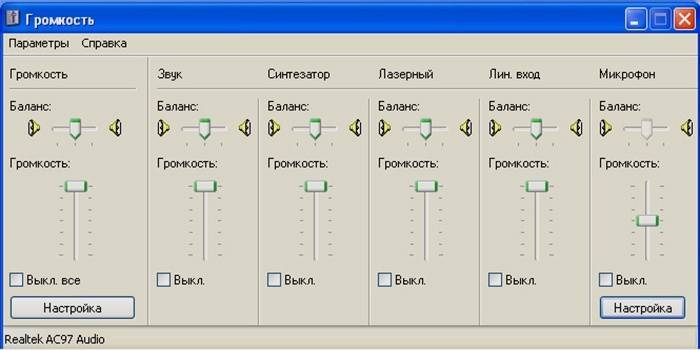
- Установите драйвер.
- Перезагрузитесь.
- На панели задач правым кликом по динамику вызовите контекстное меню, зайдите в «Параметры громкости».
- Выберите звуковое устройство – вашу аудиосистему.
- Перед тем, как включить звук на компьютере, в микшере громкости (по желанию) установите уровень звука для устройства.
Видео: как подключить автомобильный сабвуфер к компьютеру
Голь на выдумки хитра! Акустические системы с хорошими параметрами никогда не были дешевы, и сейчас стоят немалые деньги. Нестандартный подход позволяет решить эту проблему и использовать в качестве аудиосистемы автомобильный сабвуфер. Прежде чем насладиться глубиной звука и басами, внимательно посмотрите видео по подключению такой, казалось бы, неподходящей техники к домашнему ПК.
 Как подключить автомобильный Сабвуфер дома
Как подключить автомобильный Сабвуфер дома
Статья обновлена: 13.05.2019
sovets.net
Как настроить единый буфер обмена между Android, iOS, Windows и macOS — android.mobile-review.com
27 мая 2017
Александр Щербаков
Вконтакте
Google+

Рассмотрим два способа настроить кроссплатформенный буфер обмена.
Анонс Microsoft
Microsoft на презентации Windows 10 Fall Creators представила функцию Clipboard — единый буфер обмена между устройствами на Windows, Android и iOS. Поддержку macOS не анонсировали. Работает просто: копируете текст или картинку на компьютере, и информация добавляется в буфер обмена на смартфоне. Аналогично работает и в обратную сторону. Звучит круто, но есть два обязательных условия:
- Подключение к интернету на всех устройствах;
- Установленная клавиатура SwiftKey для устройств на Android и iOS.
Последний пункт портит впечатление — обязательно нужно установить клавиатуру SwiftKey. Мне она не нравится, я привык к Fleksy, но иначе не настроить Clipboard на iOS или Android.
Возможно, Microsoft договорится с другими разработчиками и кроссплатформенный буфер обмена заработает на других клавиатурах, но я в это мало верю. В феврале 2016 года компания Microsoft купила SwiftKey и, скорее всего, функция останется эксклюзивом для нее.
А как у Apple?
Есть другой пример реализации единого буфера обмена между компьютерами и мобильными устройствами — Apple. Там это работает проще: данные копируются между Mac, iPhone и iPad по Wi-Fi или Bluetooth без установки дополнительных приложений. Но синхронизация работает только внутри экосистемы Apple, что не для всех удобно.
Поэтому есть два варианта:
- Clipboard от Microsoft — универсальный, но менее удобный;
- Буфер обмена в устройствах Apple — более удобный, но зажат в рамки macOS и iOS.
Но Clipboard заработает только в сентябре вместе с запуском обновления Windows 10 Fall Creators. Остается только ждать.
Есть аналоги?
Анонс обновления Windows 10 Fall Creators подтолкнул меня на мысль найти уже готовые решения кроссплатформенного буфера обмена. Нашел сразу два сервиса — Pasteasy и Alt-C. Оба бесплатны и похожи по принципу работы. Я разделил их на два лагеря:
- Pasteasy — больше функций, но сложнее в использовании;
- Alt-C — функций меньше, но удобнее.
Для работы Pasteasy и Alt-C нужно установить программу-сервер на компьютер Windows или macOS — к нему подключается приложение на смартфоне. Обязательное условие — все устройства должны быть подключены к одной локальной сети, через интернет синхронизация не работает.
Теперь расскажу об отличиях в сервисах.
Pasteasy
Для подключения смартфона к компьютеру нужно сканировать QR-код. Соединять можно сразу несколько устройств, добавив к смартфону и ноутбуку, например, еще и планшет.

Дальше работаете как обычно — на компьютере используете комбинацию Ctrl-C (Command-C на Mac), а на мобильных устройствах копируете через меню по долгому нажатию. Только теперь скопированные данные автоматически попадают в буфер обмена на остальные устройства. Так можно копировать текст и изображения, файлы нельзя.
Изначально изображения, скопированные на компьютере, при синхронизации с Android сохраняются в галерею, так как в системе не предусмотрено хранение графических файлов в буфере. Но я рекомендую отключить автоматическое сохранение изображений, потому что в галерею будут сохранятся все фотографии, которые копируете на компьютере, даже если они не нужны вам на смартфоне. Галерея быстро замусорится. А если понадобится сохранить фотографию с компьютера, то надо зайти в приложение Pasteasy и скачать его на телефон вручную.

Интерфейс ленты буфера на смартфоне
Также рекомендую в настройках приложения включить энергосберегающий режим:
- Значок шестеренки в левом верхнем углу;
- Раздел Power Mode;
- Поставить галочку на пункте Energy Saving.
В этом режиме приложение не будет синхронизировать данные когда смартфон «спит». Но я не заметил, чтобы это мешало работе общего буфера.
В Pasteasy есть один недостаток, которого нет у другого сервиса, — иногда постоянная синхронизация буфера мешает. Скопировал номер в телефоне, и он перезаписал текст в буфере на компьютере, который нужен сейчас. Возникает путаница. Хорошо, что в приложение сохраняет последнее N-количество скопированных данных, но не всегда удобно возвращаться в приложение.
Скачать Pasteasy:
Клиент для Windows / macOS
Приложение для Android / iOS
Alt-C
Для синхронизации устройств между собой используется восьмизначный код, который нужно ввести на компьютере. К нему можно добавлять сколько угодно устройств.

Главное отличие приложения от Pasteasy понятно из названия — настройка комбинаций для копирования и вставки, по-умолчанию это Alt-C и Alt-V. Если это сочетание клавиш не нравится, то можно выбрать другое, используя клавиши Shift, Ctrl, Windows (Command), Alt, C и V. Например, Ctrl-Shift-C или Windows-C. Как угодно. Еще можно настроить количество сохраняемых ячеек в ленте буфера.

Работает это так: выбрали текст на компьютере, скопировали через комбинацию Alt-C и он сразу же добавился в буфер обмена остальных устройств. И так же в обратную сторону: скопировали текст на смартфоне — вставили на компьютере комбинацией Alt-V.

Используя другую комбинацию на копирование в общий буфер можно выбирать, какие данные отправить на остальные устройства, а какие нет.
Подход сервиса Alt-C мне нравится больше, но он, к сожалению, не умеет копировать изображения, только текст. А еще копирование текста из буфера смартфона на компьютере происходит с полусекундной задержкой, но это небольшая проблема.
Скачать Alt-C:
Клиент для Windows / macOS
Приложение для Android / для iOS появится позже
Что выбрать?
Вопрос сложный. Вот плюсы каждого приложения, чтобы было проще определиться:
Pasteasy:
- Умеет копировать картинки;
- Доступен для iOS;
- Быстрее копирует текст с телефона.
Alt-C:
- Удобнее интерфейс;
- Копируется только то, что нужно на всех устройствах;
- Настраиваются комбинации копирования/вставки.
Но лучше самому попробовать оба сервиса и выбрать подходящий. Ведь они бесплатны.
android.mobile-review.com
